2014-11-17追記:丸囲み数字は50まであるみたい=㊿ - PageTAKA's blog
2014-10-02追記:現在50まで丸囲い数字があるみたいです。Wordやイラレ、TTEditをつかった丸囲い文字の記事追加しました→丸囲い数字をつくる。イラレ、Windows、Word、TTEdit - PageTAKA's blog
①から⑳までは、単に数字を入れて[変換]すると変換候補としてすぐ表示されるようです。
※以下の原稿、丸囲みに21などが正しく表示されない可能性があります(unicode以外≒おそらく)。
㉑からは、21と入力して変換しても爺のPC(Windows7、IME2010)だと変換候補として表示されません。
22でも同じようです。具体例は下の画像の通りです。
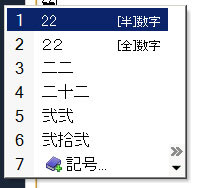
この中にヒントが含まれています。
7番目に表示されている[記号]をクリックすると、㉒が候補として見えるようになります。これでOKです。ではいくつまでこの方法でできるのでしょうか。㊿までみたいです。
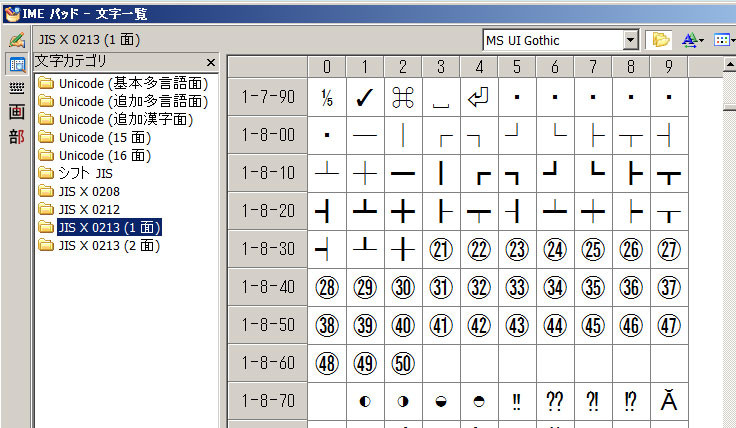
MS-IMEのパッドで文字一覧を表示したら、→JIS X 0213(1面)→1-8-30 と見ていくと21~50がありました。
これ以上の数字をどうするか…Wordが前提となる場合は、方法あります。
「フィールドコード」と言ってピンとくる人は以下の説明は不要でしょうね。
実際には、用意されているメニューを使った方が早そうです。
Wordを立ち上げ、囲み文字にする数字を入力し選択、その後、メニューの[ホーム]→(フォント内)→[囲み文字]→丸囲み→OKで終了です。
これは、フィールドコードを使って◯囲みの文字を作ったことになります。できた◯囲み文字の上でクリック→[フィールドコードの表示/非表示]をクリックすると、{eq¥o¥ac(◯,99)}のように見えるようになります(ここでは、¥は表示上の制約で全角使ってます)。㊿まではあらかじめできたものがあるが、51から99までは自分で作ってね(ちょっとカッコ悪いけど)ということのようです。
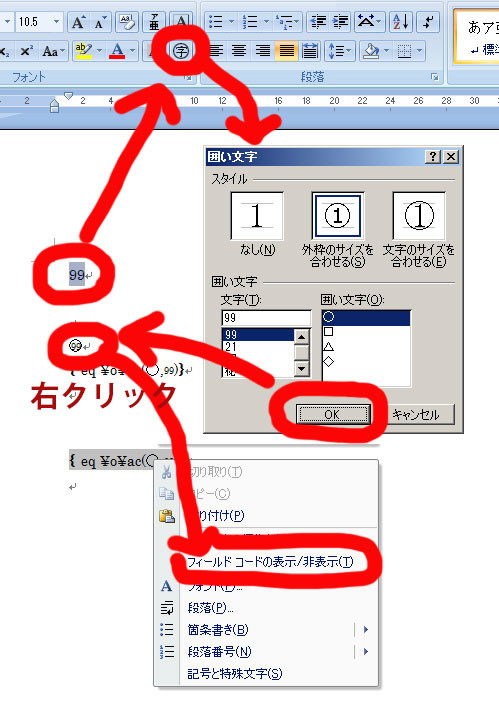
上の画像は、99を例にしたものです。
さて、3桁以上をどうするか…。はたまた、99までも50までの見栄えに合わせたい、ということになるのであれば、外字エディタ([スタート]→[アクセサリ]→[システムツール]→[外字エディター])という流れ、または、ちゃんとしたフォント作成アプリを使う、ということになるでしょうか…。ええ、爺は、仕事で外字などもつくってたのでTTEdit(外字・TrueTypeフォントの作成を行う)を使っていたです。
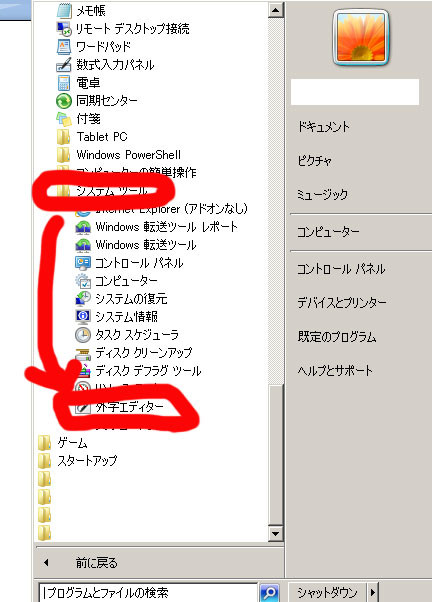
![Microsoft Office Home and Business 2010 アップグレード優待 [パッケージ] Microsoft Office Home and Business 2010 アップグレード優待 [パッケージ]](http://ecx.images-amazon.com/images/I/51bile%2BnkwL._SL160_.jpg)
Microsoft Office Home and Business 2010 アップグレード優待 [パッケージ]
- 出版社/メーカー: マイクロソフト
- 発売日: 2010/06/17
- メディア: DVD-ROM
- 購入: 1人 クリック: 179回
- この商品を含むブログ (8件) を見る